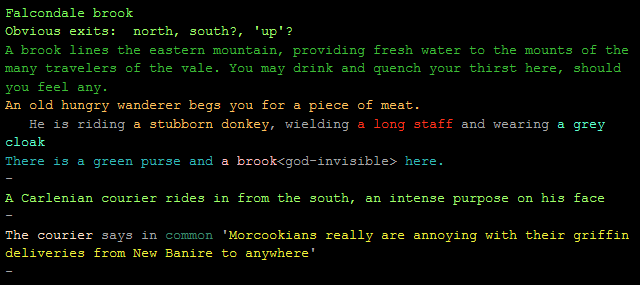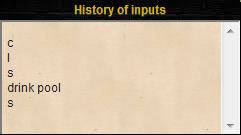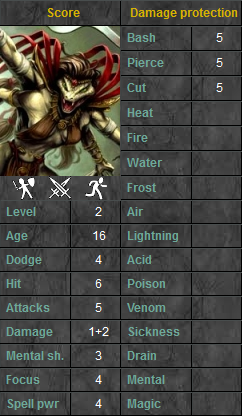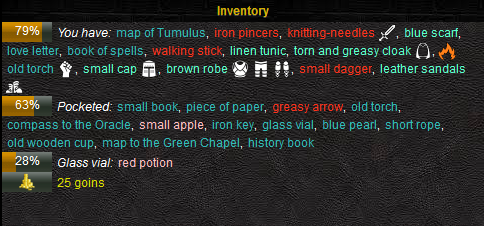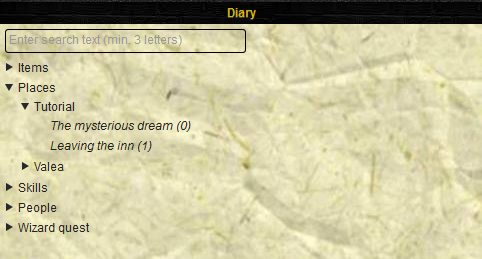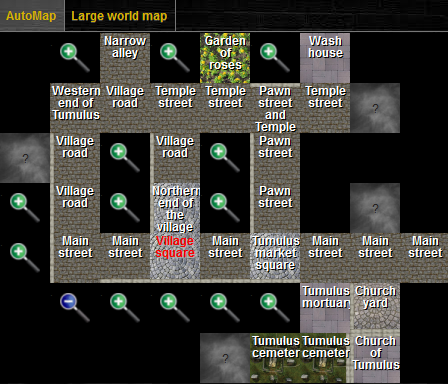The Frandum client - Windows description | |
The output windowIn this window you will see all messages sent to you by the game in response to your commands or to game events. This really is the equivalent of your regular telnet safe for a few differences:
As an output window, this window does not offer interaction (you cannot type in it or click, safe if you want to perform a copy / paste, that is). You can use the "Search" function of your browser (CTRL+F) to search for a text in the output window, or CTRL+Del to remove all of its content. The inputs window
The inputs window allows you to type commands as you would do with a telnet connection: simply click inside it, type your command and hit return. Your command will be sent to the game and the result displayed in the output windows. You may use the up and down arrows to call upon the list of previously sent inputs. To give focus to the inputs window, use "CTRL+I". If you want to customize the colours used in the output windows, you may read the help colour of the game, yet in order to facilitate the selection of hexadecimal colours you may use the colour pick available to you in the input window (icon at the right of the line): simply use it to append a hexadecimal colour code to your current input when using the colour command. Inputs history
This window displays the list of inputs you have entered. Please note that inputs that have been typed several time successively will only be displayed once. Whenever you click on an input, the exact same command will be directly sent to the game as if you had typed it again. Character statisticsThe character portrait displays a picture of your character based upon their race and gender:
Directly beneath the portrait are a few key data:
Hovering your mouse over any of these zones will give you more insight, especially when beginning to play. Below these icons are displayed (see help score for more information):
On the right are your current protections from all possible sources of damage:
Score gaugesFour gouges are displayed in a specific window:
These gauges will lead you towards the appropriate help when you hover your mouse over them. InventoryThe inventory window shows information about what you carry:
DiaryA tree representation of your in-game diary makes up the diary window, storing all the quests you perform while exploring the world of Frandum:
Quests are organized in rubrics and constitute the leaves of the tree. If you click on a quest name, its description will be displayed in the output window. A search option will highlight rubrics that match what you type and display in your output window the list of quest whose title correspond to what you typed. You can access it directly by typing "CTRL+D". AutomapYou are going to love this one! The automap displays your surroundings (provided you have of course visited them already):
Small world mapThis window displays a graphical map (the same map you can find on the Frandum website). This map corresponds to the known world of Frandum
You may righ-click on the map to switch the painted map from the physical map (displaying forests, mountains, rivers...) to the political map (displaying kingdoms and cities and which should be useful to go where people ask you to). If your screen is large enough you will see in the right column a "Large world map" tab. It works on the same principles as the smaller one yet shows you more details regarding the geography of the world (screenshot not included, you can see it in the maps section). |
|
| Copyright 2008-2017 | Frandum |